Most people don’t change RAM sticks often. After every 3-4 years, an upgrade is needed to make the system more capable of handling multitasking workloads.
Whether you are to upgrade the memory or for any other reason, you need to know how to check RAM type DDR2 or DDR3 Windows 7 and 10; thankfully, both these Windows can show you the RAM info right away.
Well, there’re several methods of checking the RAM type. I have mentioned 3 methods in this article for your convenience.
How to Check RAM Type?
Many people who are on this and are keen to find out might be thinking if there is any need to download shady third-party apps or any such. But don’t worry, with our foolproof techniques, you can find out in absolutely no time at all. Here are our step-by-step methods, which you can use to view your RAM classification.
1. Using CMD Command Prompt
Most of us know what the cmd is. Another half is most likely to be confused about what this computer gibberish is. But nothing to be worried about as with this nifty option of your computer you can access everything. CMD exists pretty much on all Windows platforms and Operating systems.
For now, let us focus on figuring out the type of RAM your system has.
So, What Is This Command Prompt?
This is a simple function of your computer that can be located easily in your Start menu or your Apps screen (windows 10 OS). You can also use the “run” option, type in cmd, and then the following directory route as C:\Windows\system32\cmd.exe. All this may look very matrix-like, but trust the process, and it is going to be really easy.
1. Press Windows Key, the little key that has the windows logo on, and R, which is a combination for a shortcut to open the “run” box.
2. Once you have successfully opened the “run” box, type in cmd and press enter, and you should be seeing something like the picture given below.
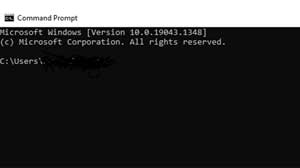
3. Then you have to input the following, wmic memorychip gets memory type, and press Enter.
4. Upon typing in the instructed combination, you are going to see this:
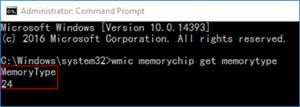
Note that with different variants of Ddr2 and Ddr3, you can use this technique on both windows 7 and 10. Based on the memory type, you will stumble across labels such as a two-digit number of 21 which means Ddr2, 24, which means Ddr3, and 0, which means unknown.
This method would work on both Windows 7 and 10 if you were trying on how to check RAM type Ddr2 or DDr3.
More Accessories: PC Motherboard Cleaning Materials.
2. How to Check RAM Type Ddr2 or Ddr3 with the Help of Task Manager
I’m sure many of us are familiar with our trusty and handy friend, task manager, especially during the times when our computer seriously lags or, may the Lord forbid, hang up.
But did you know it was also useful to look at to check your RAM specification too? If not, then here’s how to do it. Note, this method is only preferably possible with Windows 10.
1. Press Ctrl+Shift+Esc together, and then click on the Performance tab.
2. Follow the steps, and you’ll see the similarities with the example below –
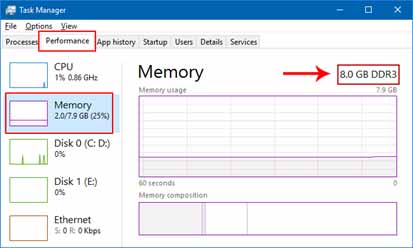
And just like that, you can instantly find out what DDR RAM you have. That is it, and it’s simple enough to pull off on your Windows 10 operating system.
3. Third-Party Software
You all must be wondering if there are any other methods besides the traditional ones that require windows key combinations and other shenanigans. So, here is a tested and yet trusted third-party method that will let you know how to check the RAM type.
Presenting, CPU-Z. A nifty app that lets you view the type of Ddr you have.
- First, head on to their official website, and then download it.
- Once it has been successfully downloaded, run it.
- Then click on their Memory tab
- View in the General part, and you will see the type
Once you open that tab, it should look something like this.
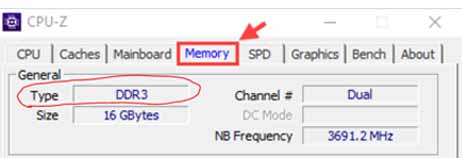
This is by far the easiest way that you may be able to check RAM type ddr2 or Ddr3 in both windows 7 and 10.
Frequently asked questions
1. What are the different types of RAM?
The types of RAM are DDR, SDRAM, DDR2, DDR3, DDR4
2. How to physically pinpoint RAM type?
You can take a careful look at the differences to identify if the RAM type is DDR, DDR2, DDR3, or DDR4 physically as it is imprinted on the body of the RAM
3. How would I know how many megahertz are in a RAM?
You may check through with CPU-Z. The application that we have mentioned in our top 3 methods. The task manager also shows the MHz details in the Performance tab.
Conclusion
Now that we have a clear idea of how to check RAM type ddr2 or ddr3 in windows 7 and 10.
You can rest assured that you are set for the details you always wanted to know regarding your computer. Also, you can choose any of our foolproof methods mentioned above that are guaranteed to help you in the long run.
The best part is that they’re all easy and take no time at all. From all our easy and simple tips, we are certain they will surely be useful.

