Generally, most people use an external television or a monitor for playing games on their Xbox. But in situations where television is not available, you can connect your Xbox to a laptop and play games on it! Although it may sound absurd, it is very much possible and a practical option for various reasons.
If you were looking for how to play Xbox One on a laptop screen with HDMI or via a wireless connection, look no further as we have you covered with this detailed guide! By the end of this article, you should be able to connect your Xbox to your laptop and start gaming on it.
Why Use a Laptop Instead of a Television?

Console games are meant to be played on large screens for a more immersive experience, but what about times when your television is in use by a family member or away for repair? You can always make use of your laptop screen!
Portability
Using a laptop screen with your Xbox enables portability as you can set it up almost anywhere, even when you are outside. Moreover, who would like to travel with a giant TV or monitor? In comparison with using modern TVs that have to be fixed to walls, you can move around your gaming setup freely.
Easier Access
Television sets are quite expensive, and getting a TV just for gaming purposes may seem impractical. In such cases, using a laptop screen cuts down the need for spending more money on getting a separate display. Although games are meant to be enjoyed with an immersive experience, a laptop screen does the job just fine.
However, using a laptop screen instead of a TV does have a price; a significant drop in graphics quality should be expected. In most cases, it can be fixed with little adjustments in the display settings of the console, but in some cases, it might not be fixed. Let’s hope for the best and move on to the next section!
Prerequisites for Connecting Xbox to Your Laptop

There are two ways of connecting your Xbox to a laptop; by using a HDMI cable or via a wireless connection to a Windows laptop.
If you opt for the first method, make sure to get a good quality HDMI cable, as getting a mediocre one will affect your gaming experience with flickers and frame drops.
For the second method, you do not need anything extra as long as your laptop’s Wi-Fi module functions properly. Without further ado, let’s get started!
Step-By-Step Guide for Connecting Xbox to Laptop via HDMI
Before moving further, you should first check if your laptop has an HDMI input slot; most laptops do have an HDMI slot, but they are for output purposes and cannot be used for displaying visuals on their screen. With that being said, follow these steps to connect your Xbox to your laptop –
- Make sure that the Xbox is turned off
- Close all running applications on the laptop
- Connect your Xbox and laptop via an HDMI
- Switch on the Xbox, and wait for your laptop to detect the signal and switch its display automatically
- If the resolution or framing seems off, adjust accordingly from your Xbox’s settings
You should now be able to use your Xbox with your laptop screen. If the screen flickers, make sure that you have connected the HDMI cable properly.
However, if your laptop does not have an HDMI input port or if the port is not functioning properly, we discuss connecting it to an Xbox via a wireless connection in the next section.
Step-by-Step Guide for Connecting Xbox to Laptop Wirelessly

You will first have to download the ‘Xbox’ application available on the Microsoft Store. In the app, you will have to sign in to the same Xbox account that you use on your Xbox. On your Xbox, you should also have game streaming enabled, which can be found in the ‘Xbox Connections’ settings.
Once you are done, follow these steps to stream from your Xbox to your laptop screen –
- After signing in to your account on the Xbox app, click on the ‘Connection’ option from the menu bar at the left of the window or find it in ‘Settings’.
- The application will then search for Xbox consoles connected to the Wi-Fi network, and list them. Select your Xbox from the list.
- If new options pop up on your screen, you have successfully connected your laptop to the Xbox. Click on ‘Stream’ to get started with playing games!
In case you cannot find your Xbox in the list, double-check to make sure that your Xbox is connected to the internet using the same Wi-Fi network as your laptop. If your stream suffers from frame drops and inconsistent streaming, you probably need a faster internet connection.
How to Adjust the Screen Resolution When Using HDMI?
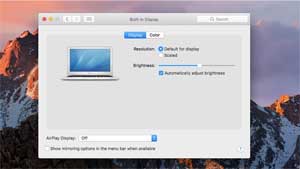
When used with TVs or monitors, your Xbox can detect the display resolution automatically. In fact, most laptops can be connected without needing to fiddle with the settings.
But in case the display is out of scale or skewed, you will have to change some settings. Keep in mind that the display output is coming from the Xbox and not from your laptop. Therefore, we’ll have to fix the settings on your Xbox in such situations. In order to do so, follow these steps –
- First, access the Xbox’s system menu.
- Scroll and find ‘Profile & System’, choose the ‘Settings’ option.
- Select the ‘General’ option and then ‘TV & Display Options’.
- Here, you should come see the available resolutions, i.e., 720p and 1080p for your Xbox One.
Frequently Asked Questions
1. What are the minimum requirements of the Xbox application?
Your laptop must have at least 2 Gigabytes of RAM and a processor with at least 1.5 GHz clock speed. Some other factors include the laptop and Xbox being connected to the same network, either wired or wirelessly; the latter may cause lag and interrupt your gameplay if the internet connection is weak.
2. Can I use my laptop as a monitor for my Xbox 360?
Yes, you can use your laptop as a monitor for all Xbox models. The process is the same as mentioned above for Xbox One, for both wired and wireless connections.
4. Can my laptop receive HDMI input?
If your laptop has a dedicated port for HDMI input, yes, your laptop can receive input and display it on the screen. However, most laptops have just an HDMI output port, and this cannot be changed to make it work with HDMI input.
5. How can I mirror my PC on my Xbox?
First, on your Xbox, you would have to download the ‘Wireless Display’ application available at Microsoft Store. Run the application and keep your Xbox turned on. The app should show a prompt saying ‘Ready to Connect’. On your PC, go to ‘Display’ settings and choose ‘Connect to a Wireless Display’.
You should then see your Xbox appearing in a list. Choose it, and your PC’s screen should be mirrored on your console.
6. Can a laptop be used as a monitor?
Although not many people consider this, it is actually possible to use a laptop as a monitor. It is a practical alternative as it allows portability and can be set up just about anywhere.
7. Do laptops have DisplayPort?
Most laptops have the smaller, mini DisplayPort or use a USB Type-C port to send out signals. A lot of laptops, monitors and TVs do not have DisplayPort connectors, but you could use a cheap adapter to get your job done.
8. Why can’t my laptop detect my Xbox?
This could be caused by an outdated or buggy graphics driver. It can be resolved by updating the driver or reinstalling it. If a recent update has caused this issue, you can roll back the driver to the previous version to restore the previous settings.
Final Words
With all that being said, you should now have a clear idea of how to connect an Xbox to your laptop. Although the wired method, i.e., the HDMI, cannot be used on all laptops as most miss out on an HDMI input port, the wireless method using the Xbox application will work on all laptops without any compatibility issues.
Using a laptop as a monitor enables portability, and you can start gaming even on the go. Apart from its portability, it is also a cost-effective solution for people who do not require a separate TV just for their Xbox.
I hope to have given you sufficient insight into your search for how to play Xbox One on laptop screen with HDMI or via a wireless connection.

