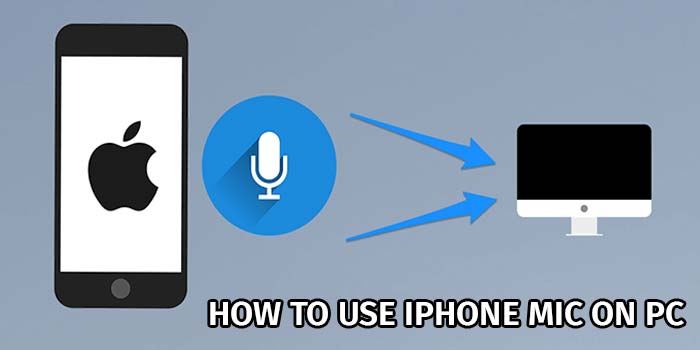iPhone’s mics are one of the best smartphone microphones out there. Many professional microphone companies are envious of their voice capturing quality and noise suppression. But did you know that you can use your iPhone’s mic on your PC?
Yes, iPhone’s mic can be used as an alternate to your regular mic. So, if you have an iPhone lying around, and need an audio input device for your PC, be it for online streaming or video conference, then you can use the iPhone’s mic. This guide will show you how to use an iPhone mic on PC in the easiest way possible.
How to Use iPhone Mic on PC

Here are the steps that you will need to follow in order to use your iPhone’s mic on your PC –
Step 1 – Getting the Tools
To connect your iPhone’s mic with a PC, you will need a 3.5 mm dual-sided audio jack to connect. Make sure that both points of the tool are functioning properly and not facing any sort of interruption.
If you don’t have a dual audio jack lying around, you can opt for a mic connection via USB. If you have a USB charger for your iPhone, then that will do the job just fine.
You can also go for a wireless connection with Bluetooth or Wi-Fi. But, for this, your computer needs to have a motherboard that supports Bluetooth or Wi-Fi connection. Also, your iPhone and computer should be connected to the same network, otherwise, you won’t be able to connect the iPhone’s microphone with your PC.
Step 2 – Download the Required Apps

Now you will need to download a microphone sharing application to share the mic between your PC and iPhone. The two most common and optimal applications for this are the EZ-mic and Megaphone app. Both of these applications are free, so you don’t have to worry about paying an extra buck to use them.
Make sure to download one of the apps on your iPhone and PC. You can find the apps easily on the iPhone’s app store, while you can directly download the app from the manufacturer’s website for your PC.
Step 3 – Connecting Your iPhone with Your PC

Now it’s time to connect your iPhone to your PC. Depending on your preference and tools, you can connect with USB, audio jack, Wi-Fi, or Bluetooth. Open one of the apps on your iPhone and PC. Be sure to open the same app on both devices.
If you are going for a direct physical connection like a USB jack or audio jack, then by opening the app, you will find that there is a virtual microphone added to your sounds and microphones option in your pc.
But if you want to go with the wireless route and want to connect both devices with either Bluetooth or Wi-Fi, then you will have to do the following –
For Bluetooth Connection

To connect the devices with Bluetooth, you will have to pair them with each other. Go to the Bluetooth option in either of the apps from your iPhone, and search for Bluetooth devices in the nearby area.
Make sure that the Bluetooth connection in your PC is also active during this process. Otherwise, your iPhone won’t find any nearby devices, and you won’t be able to connect the two.
Once your iPhone has found your PC, connect them, and you should have a virtual mic connection notification on your desktop.
For Connection Via Wi-Fi

To connect your iPhone and PC via the Wi-Fi network, they will need to share the same network at first.
Once you make sure of that, go to the app from your iPhone, and select the connect via Wi-Fi option. It can take a bit of time, but your microphone will be connected after a few seconds.
Now, for some cases, you won’t be able to immediately able to connect with your PC due to iPhone’s security firewall. There will be a pop-up notification if this happens. Simply go to settings and turn of firewall security if this occurs. But this is very rare and will only occur to very older models of iPhone.
Step 4 – Setting Up the Microphone
Now, you might think that as your iPhone’s mic is connected with the PC, the work is done, and you can enjoy using your iPhone’s mic as your PC’s mic. Well, no. There are a few things that you will need to set straight before you can enjoy that luxury.
And the first thing that you will need to do is to make your iPhone’s microphone your default mic or audio input device from the settings. To do this, go to settings and then go to sound settings.
You can also access the sound settings from the taskbar. Just find the speaker icon and right-click on it, and select ‘sounds’ from the menu that will pop up.
Once you are on the sound settings, change the tab and click on the recordings tab. There you will find every audio input device that is connected to your computer. If you see that the virtual audio device (your iPhone’s mic) is set as the default device, then you are good to go.
But if it isn’t, then right-click on it and set it as the default device and the default communication device. And you should be able to use your mic now easily.
Step 5 – Minor Tweaks
There are still a few minor tweaks that you can do from the recording screen. Double click on the microphone, and you will open the microphone properties.
From here, you can tweak the strength of your voice by changing the levels. You can also tinker with the audio channels also. But don’t touch this unless you know what you are doing.
After you have done your tweaking, hit apply and ok to save the settings.
And there you have it; these are the steps you can follow to set up your iPhone’s microphone with your computer.
Frequently Asked Questions

1. Will using my iPhone’s mic with my PC drain my iPhone’s battery?
Yes, it will. When you connect your iPhone’s mic with your PC, you are not only using the mic but also using the data (if wireless) from your iPhone. And these drains charge faster than usual.
The same goes for the audio jack connection. But if you are connecting with a USB, then this might not be the issue. As the iPhone will keep charging throughout the process.
2. Can I use audio software when I’m using my iPhone’s mic on my PC?
Yes, you can. As when you connect the iPhone’s mic with your computer, the computer reads it as an audio device and so it can be used on audio designing applications as well, and you won’t face any issues.
Conclusion
Knowing how to use an iPhone mic on a PC can come in handy in urgent situations and can also be a great use for an iPhone. And if you follow the given steps in this article, you won’t have to worry about failure even on your first try!
Learn More From Our Resources:
1. Factors to Look When Choosing the Keycap Puller
2. Reviews of Good DDR2 Ram for PC
3. About of the AIO Custom Loop